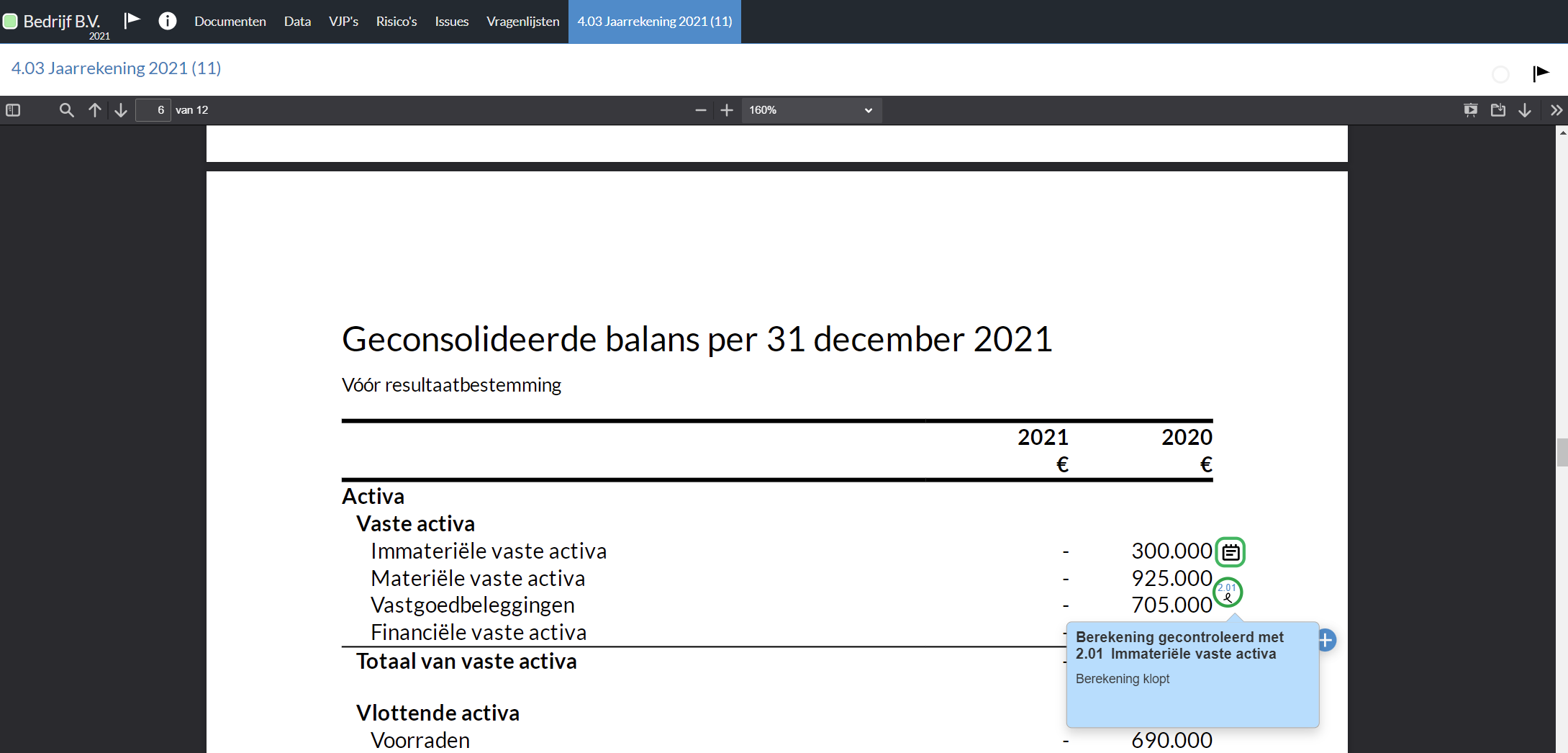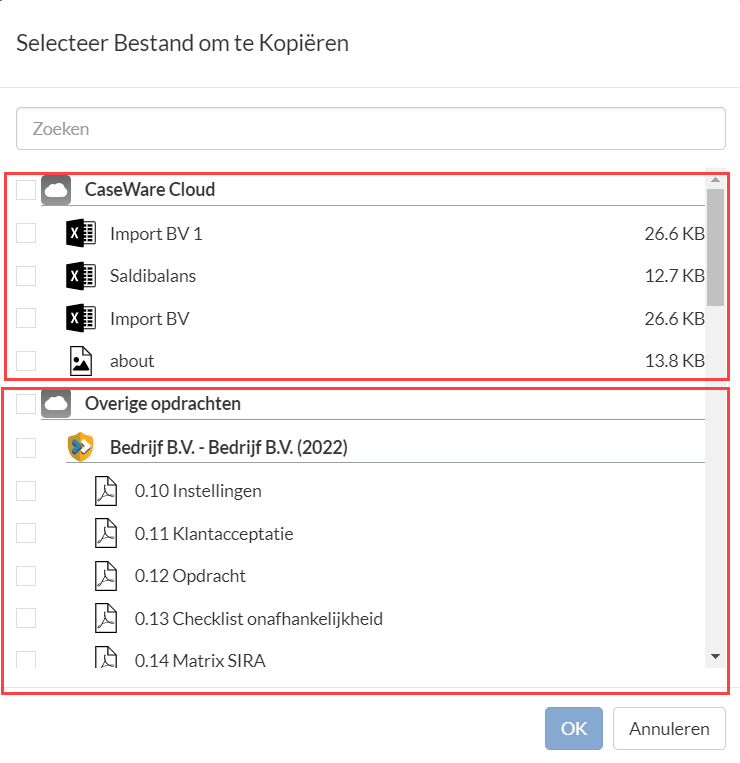Document koppelen aan een instructie in een checklist.
Documenten toevoegen
U kunt bestanden vanaf uw eigen computer uploaden naar het dossier.
Ga naar de Documentenpagina. Klik dan op het icoontje Toevoegen ( ) en kies Uploaden.
) en kies Uploaden.
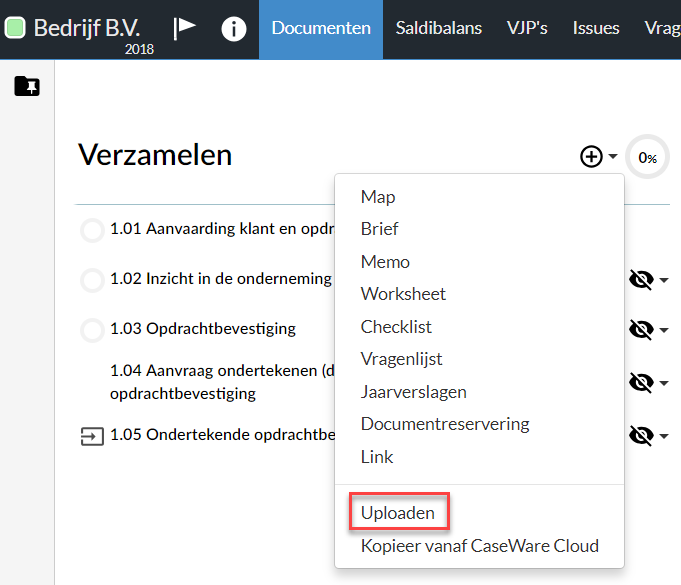
Het gekozen bestand wordt nu weergegeven op de Documentenpagina. Document wordt zichtbaar voor teamleden die toegang hebben tot de opdracht.
Bestanden vanuit Cloud kopiëren
Als de documenten die u nodig heeft voor de opdracht al geüpload zijn naar Caseware Cloud op entiteit niveau, dan kunt u deze bestanden direct vanuit Cloud naar het opdrachtbestand kopiëren.
Ga naar de Documentenpagina, klik op het icoontje Toevoegen ( ) en kies voor de optie Kopieer vanaf Caseware Cloud.
) en kies voor de optie Kopieer vanaf Caseware Cloud.
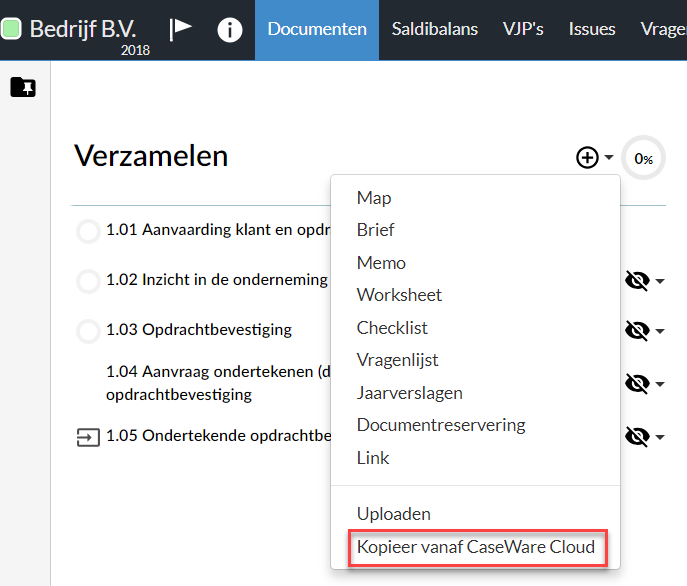
Selecteer het bestand om het vanuit Cloud toe te voegen aan uw opdrachtbestand. De bestanden worden weergegeven op de Documentenpagina.
U Kunt kiezen tussen bestanden die geüpload zijn aan de entiteit of bestanden vanuit een eerder aangemaakte opdracht.
In dit artikel wordt uitgelegd hoe men bestanden kan delen met contactpersonen.
Document koppelen aan een instructie in een checklist.
U kunt ook documenten koppelen aan een instructie in een checklist. Zorg ervoor dat het document al opgenomen is in het dossier zoals hierboven beschreven. Ga naar een instructie in een checklist en klik op het blauwe plusje naast het antwoord.

Vervolgens verschijnt een pop-up scherm. Selecteer daarbij het doel.
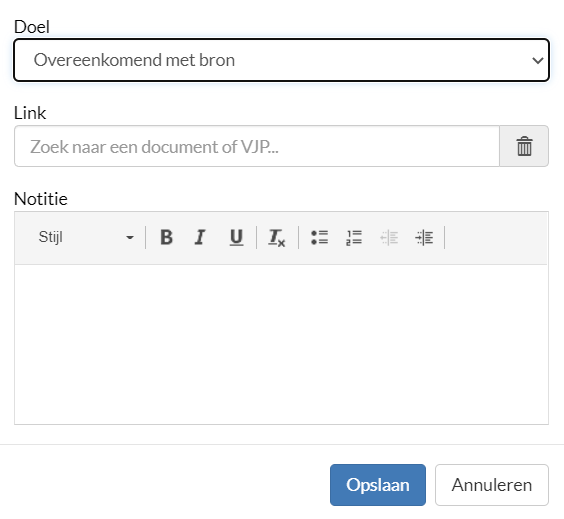
Link vervolgens een documenten vanuit het dossier, sla deze keuze op. Voeg eventueel een notitie.
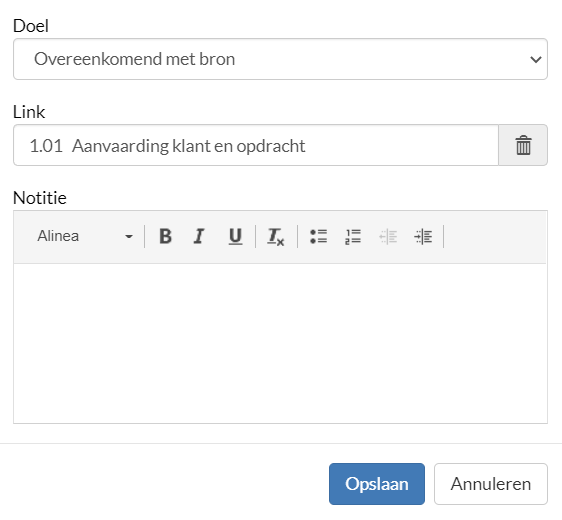
Klik vervolgens op opslaan om het document aan de instructie te koppelen.
Er komt dan een vinkje te staan bij de instructie. De documentnaam is zichtbaar wanneer er geklikt wordt op het vinkje. De inhoud wordt getoond door op de naam te klikken.

Werken met Office-bestanden
Zodra een Office-bestand is toegevoegd aan de Documentenpagina kan deze direct worden geopend.
Microsoft Office moet hiervoor wel op uw computer geïnstalleerd zijn.
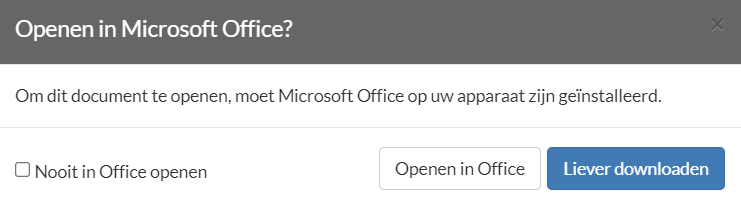
Let op: als er gekozen wordt voor Nooit in Office openen zal het document automatisch gedownload worden i.p.v. openen. Om dit aan te passen dient u de cookies van de browser te verwijderen waardoor de melding opnieuw verschijnt.
Na dat u kiest voor openen in Office krijgt u een nieuw pop-up scherm te zien met de vraag of u bestand wilt openen met bijhorende bestandstype.
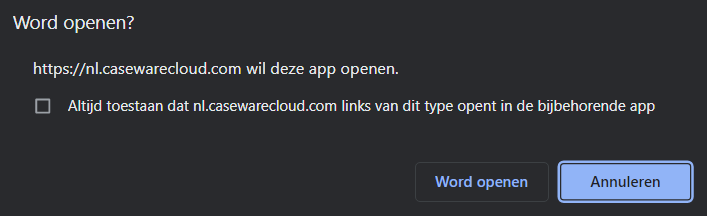 Kies de optie Altijd toestaan dat nl.casewarecloud.com links van dit type opent in de bijhorende app om de volgende keer het bestand meteen te openen zonder de pop-up.
Kies de optie Altijd toestaan dat nl.casewarecloud.com links van dit type opent in de bijhorende app om de volgende keer het bestand meteen te openen zonder de pop-up.
Het bestand is gekoppeld aan uw opdracht, wijzigingen die in het bestand worden aangebracht en opgeslagen worden ook zichtbaar voor de andere teamleden die in de opdracht werken.
Een gedeeld Office-bestand kan door slechts één teamlid tegelijk gebruikt kan worden. Zo voorkomt u dat u door elkaar gaat werken. Als een andere medewerker een bestand wil openen waar al in gewerkt wordt, krijgt hij of zij het bestand als alleen-lezen versie te zien. U kunt zien wie in het bestand aan het werk is doordat de avatar van de gebruiker naast het document wordt weergegeven met een slotje.

Werken met PDF bestanden
U kunt ook direct PDF-bestanden openen als deze geüpload zijn in de documenten pagina. Deze wordt dan weergegeven in een viewer in uw webbrowser.
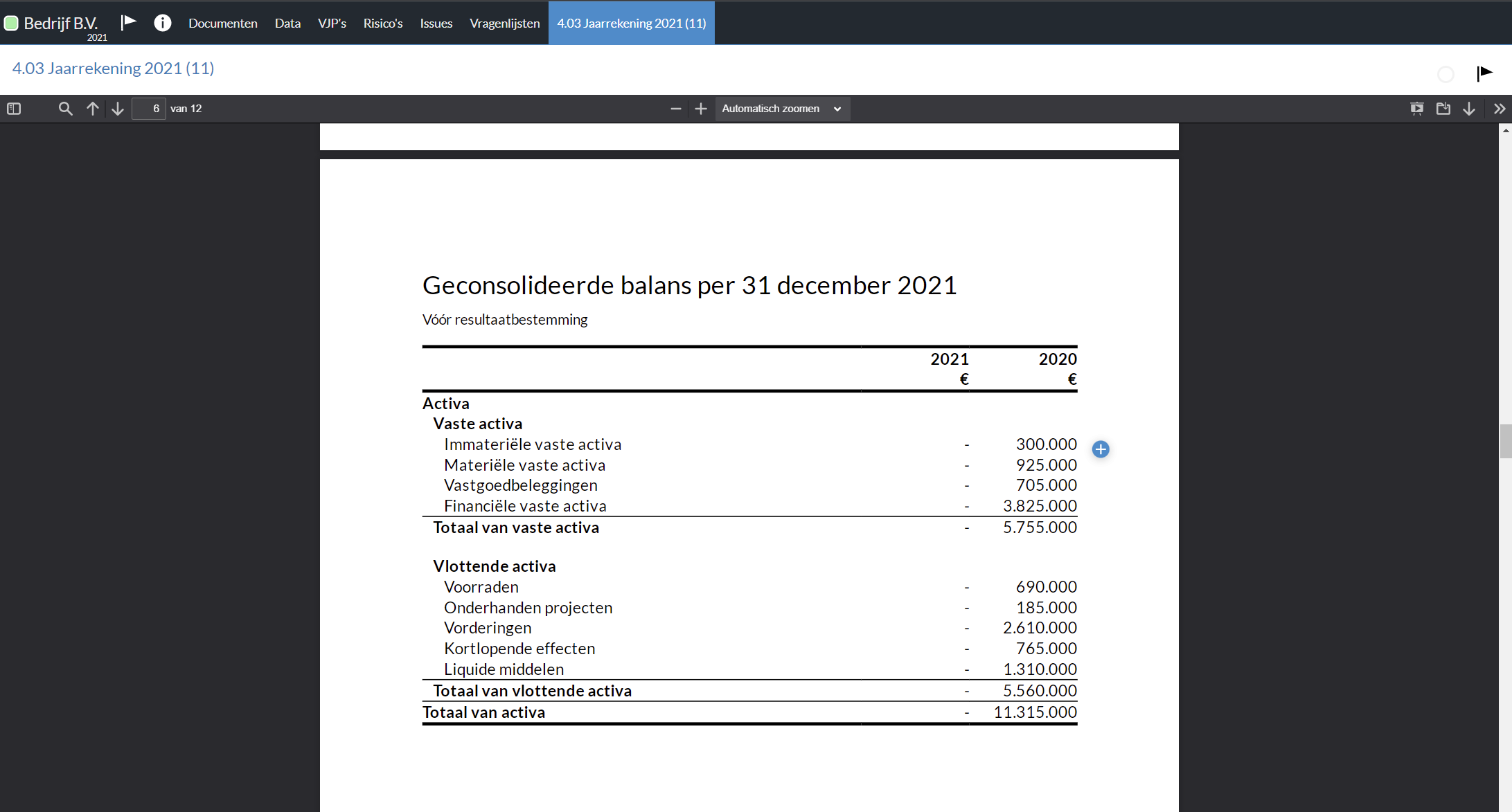
In het PDF document kunt u niet direct wijzigingen aanbrengen, maar u kunt wel aantekeningen eraan toevoegen.
U klikt op de plaats waar u de aantekening wilt toevoegen met het icoontje  . U kunt nog kiezen om wat voor aantekening het gaat en uw notitie invullen en opslaan.
. U kunt nog kiezen om wat voor aantekening het gaat en uw notitie invullen en opslaan.
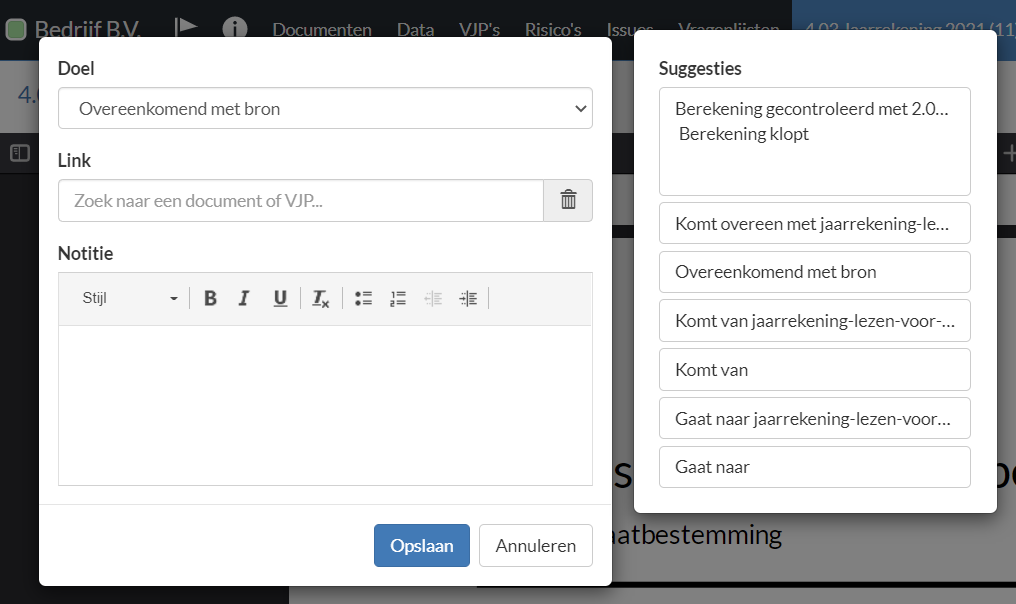
De aantekening is nu aan het PDF toegevoegd. Andere leden die toegang hebben tot de opdracht kunnen de aantekeningen zien en zij kunnen eventueel een opmerking toevoegen.
U herkent een aantekening doordat het icoontje van gekozen doel zichtbaar wordt bij de gekozen plek. Door erover heen te hoveren krijgt u de notitie te zien.